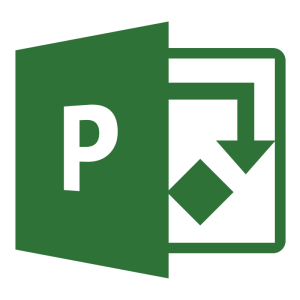Microsoft Project
Microsoft Project is project management software that’s used to create schedules, project plans, manage resources and keep track of time. It has features such as Gantt charts, Kanban boards and project calendars for project management professionals.
Microsoft Project management software is closely integrated with Microsoft Office suite and also includes a Client Access License (CAL) that allows easy connection with Office Project Server.
Why Microsoft Project ?
The most important fact about Microsoft is the belief with business-critical capabilities such as collaborations, calendar, and email, as it treats the organization’s productivity as its central business. Microsoft users can access their content from anywhere and anytime they want. Microsoft keeps its user’s data safe and secures for both mobile and desktop. It is designed to meet the security requirements of organizations from end to end strong governance and security-aware engineering. The uniqueness of the programs offered by Microsoft is its study material out of which you can learn several things that can be implemented in your project. If you are working in the project management field, you must embrace skills to work with Microsoft Project, so you can easily perform various tasks such as managing resources in a project plan, tracking and controlling a project, creating the project schedule, assigning calendars to resources, and more.
Microsoft Project Features
MS Project has several numbers of features that are required by project managers and their teams to perform and manage their work in a better way. However, mention below is a complete list of features provided to customers who spend a lot of money.
- Grid View: A project view is used to manage and plan projects besides a task list.
- Board View: It is a visual Kanban board view that assists in administrating workflow and status.
- Timeline View: The old-fashioned Gantt chart utilised for scheduling tasks over a project timeline.
- Communication & Collaboration: Ability for teams to work collectively on projects.
- Co-authoring: Stakeholders and team members mutually work on editing and updating task lists as well as schedules.
- Reporting: Pre-designed reports that can track portfolios, programmes, progress, and resources.
- Roadmap: Track project portfolios and programmes.
- Timesheets: For invoicing and payroll, it collects project and non-project time.
- Resource Management: Administer resources by requesting and assigning tasks.
Course Features
• Identify the basic features and components of the Microsoft Project environment.
• Create a new project plan file and enter project information.
• Manage tasks by organizing tasks and setting task relationships.
• Manage resources for a project.
• Exchange project plan data with other applications.
• Update a project plan, Reuse project plan information.
• Manage project costs, Report project data visually.
• Finalize a project plan.
Instructor Details
- 20 years of Professional Project Management Experience
- Authorized Trainer for PMP, PRINCE2 and DevOps
- Authorized Trainer for PMI-ACP (Agile)
- Certified in P3.express, PMP, PRINCE2, PMI- ACP, MSP, ITIL and ISO Auditing from BSI
- MBA in MIS (Management of Information systems)
- Worked in some of the Mega Projects and Programs (Google, Microsoft Data center Implementation and Mshereib Smart City) in Qatar
- CEO & Founder of PMOBytes
- Author of Overcoming Project Management problems published on Google books, Amazon, GRIN etc. in multiple languages
Course Curriculam
1. Basics of Project Management – As Per PMI Standards
1.1 Creating a High-performance Team
1.2 Starting the Project
1.3 Doing the work
1.4 Keeping the team & KPIs on Track.
1.5 Basics of Business environment.
2. Know how to create a new project
2.1 Creating a template from a completed project
2.2 Creating a project from an existing template
2.3 Creating a project from an existing project
2.4 Creating a project from a Microsoft Office Excel workbook
3. Know how to create and maintain calendars
3.1 Setting working or non-working hours and days (exceptions and workweeks) for calendars
3.2 Setting up a base calendar
3.3 Setting up a resource calendar
3.4 Setting hours per day
3.5 Applying calendars at the project level
3.6 Applying calendars at the task level
3.7 Applying calendars at the resource levels
4. Know how to customize option settings
4.1 Customizing default task types
4.2 Customizing manual vs. auto-scheduling
4.3 Customizing project options
4.4 Customizing calendar options (for example, working hours per day and hours per week)
4.5 Customizing the ribbon
4.6 Customizing a quick access toolbar (for example, settings to share with others)
5. Creating a Task-Based Schedule -Know how to set up project information
5.1 Defining the project start date
5.2 Applying calendars and current date
5.3 Entering project properties
5.4 Displaying the project summary task on a new project.
6. Know how to create and modify a project task structure
6.1 Creating and modifying summary tasks and subtasks
6.2 Rearranging tasks
6.3 Creating milestones
6.4 Creating manually scheduled tasks
6.5 Outlining.
7. Know how to build a logical schedule model
7.1 Date constraints
7.2 Deadlines
7.3 Setting or changing the task mode (manual or auto)
7.4 Setting dependencies (links)
8 Know how to create a user-controlled schedule
8.1 Entering duration
8.2 Entering estimated durations
8.3 Entering user-controlled summary tasks
9. Know how to apply task types and scheduling calculations
9.1 Effort-driven tasks
9.2 Formula (work = duration x units)
9.3 Choosing a task type
10. Know how to assign resources
10.1 Assigning multiple resources
10.2 Assigning resources to task using units that represent part time work (vs. fulltime work)
11. Know how to edit assignments
11.1 Task usage
11.2 Resource usage
11.3 Task forms
11.4 Editing assignments by setting the appropriate task type.
12. Know how to model project costs
12.1 Resource-based costs (work and materials)
12.2 Cost per use
12.3 Fixed costs
12.4 Accrual method
12.5 Tracking and Analyzing a Project
13. Know how to set and maintain baselines
13.1 Baselining an entire project
13.2 Baselining selected tasks
13.3 Setting multiple baselines
13.4 Updating a baseline (for example, rolling up to summary tasks)
13.5 Resetting the baseline
14. Know how to update actual progress
14.1 Percentage completion
14.2 Actual or remaining duration
14.3 Actual work
14.4 Remaining work
14.5 Status date
14.6 Current date
14.7 Rescheduling uncompleted work
14.8 Actual start and actual finish
14.9 Actual work and usage views
14.10 Cancelling an unneeded task (for example, inactivating a task, setting an active flag or zeroing out Remaining work)
15. Know how to display Critical Path information
15.1 Single or master projects
15.2 Viewing total slack
15.3 Displaying progress against deadlines.
16. Communicating Project Information - Know how to apply views
16.1 Applying views
16.2 Grouping
16.3 Filtering
16.4 Highlighting
16.5 Applying auto-filter
16.6 Sorting
16.7 Tables
17. Know how to customize views
17.1 Customizing views
17.2 Grouping
17.3 Filtering and highlighting
17.4 Sorting
17.5 Tables
17.6 Sharing a view with the Organizer.
18. Know how to format views
18.1 Gridlines
18.2 Gar styles
18.3 Gantt chart styles
18.4 Text styles
18.5 Timeline
18.6 Cell formatting
19. Know how to print schedules and reports
19.1 Reporting a progress status
19.2 Saving to PDF or XPS
19.3 Printing Gantt information
19.4 Reporting scheduling
19.5 Reporting the timeline
19.6 Printing based on date range
Course Delivery Options
| Physical Classroom | Virtual Class | Individual Virtual Class | E-learning |
| Location in Qatar | Online Tutor | Dedicated Online Tutor | Self Paced Learning with Exams |
| 16 Hours | 16 Hours | 16 Hours | Access for 1 year |
| 3-4 hours per week for one month duration | 10 sessions | Agreed Pre-booked sessions | 24/7 from Registration |
- QPunch 3 months Premium subscription